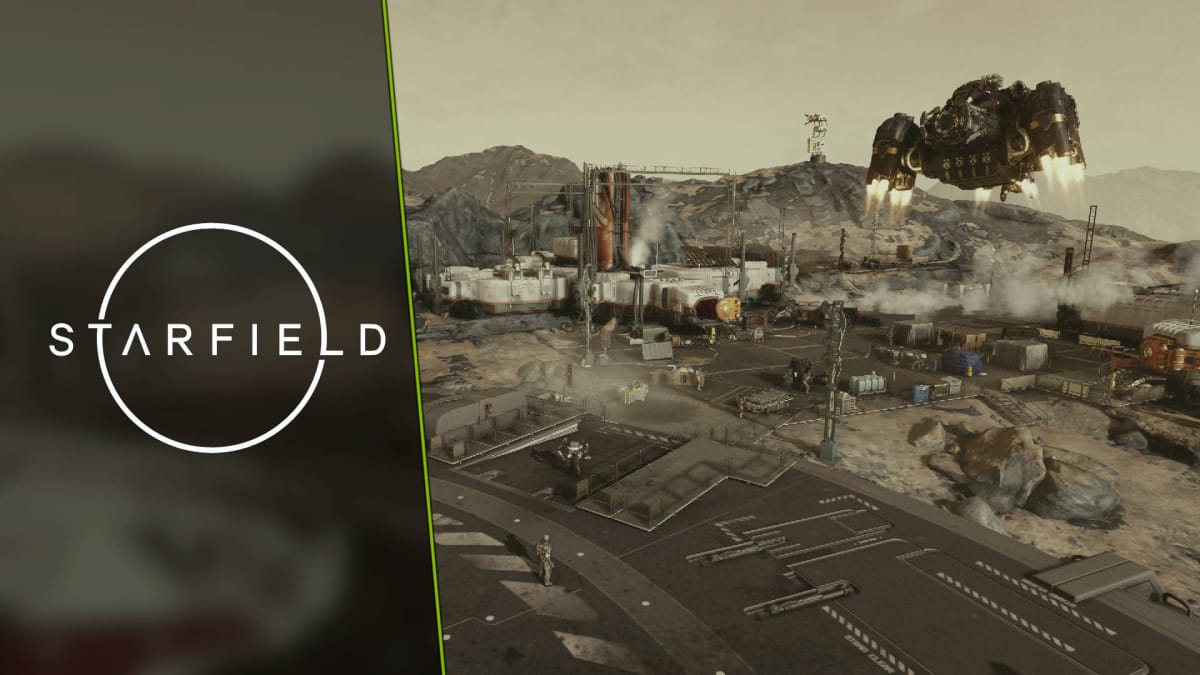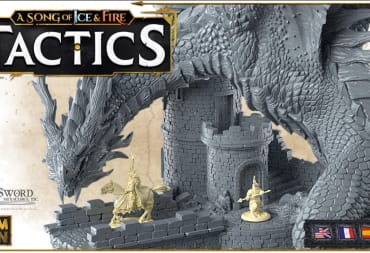Our Starfield Starter Guide will teach you the basics of the game, explain the HUD, and walk you through the opening moments of the Main Quest!
Starfield is the first new universe created by Bethesda Softworks in decades, but it's also full of familiar themes and systems that BethSoft fans will recognize. There are Factions to join (or fight!), Ships to buy, and a whole galaxy to explore. But first, let's break down the basics with our Starter Guide!
Starfield HUD Explanation
There is a lot of information detailed on the Starfield HUD. We'll cover three of the most common sections you'll typically see — the HUD while you're on foot, the Data Menu (accessed by pressing Tab by default), and the Ship HUD.
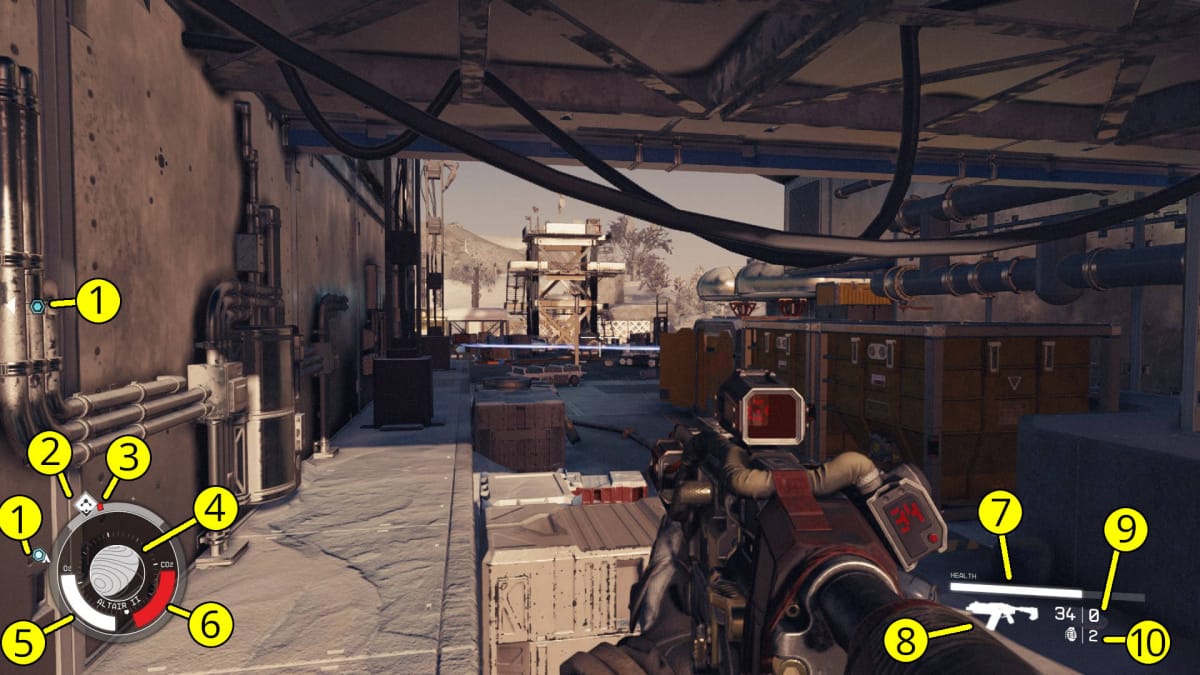
- Objective - Your current objective is highlighted by a light blue hexagon on the edge of your screen and on your compass on the bottom-left of the screen.
- Point of Interest - Points of interest (such as Research Stations) are highlighted on the map with diamond-shaped icons.
- Enemy - Enemies are highlighted on the compass with a red arrow indicating where they are.
- Compass - The compass shows which way you're facing and your current location; in this case, I'm on the planet Altair II. The compass can also change to show stats such as the planet's Gravity and Oxygen levels.
- O2 (Oxygen) - This is, in effect, your stamina meter. It depletes when you run, while you're jogging when overloaded, or when you're in a low-oxygen environment without wearing a helmet.
- CO2 (Carbon Dioxide) - Once your O2 depletes, your CO2 will start building up. If your CO2 hits the maximum, you will start losing health. You cannot lose below 20% health from CO2 buildup from just being overencumbered, but it's obviously a bad idea to let your health stay this low all the time.
- Health Bar - A meter measuring your life. If this drops to 0, you die. Much like Fallout 4, certain environmental effects can reduce your maximum Health; these will be indicated on your Health Bar with certain colors.
- Current Weapon - Your currently equipped weapon will be shown here.
- Current Ammo / Reserve Ammo - The current Ammo in your magazine and any extra Ammo you have are shown here.
- Grenades - If you have Grenades or other Throwables equipped, they'll be shown here along with an Ammo count.
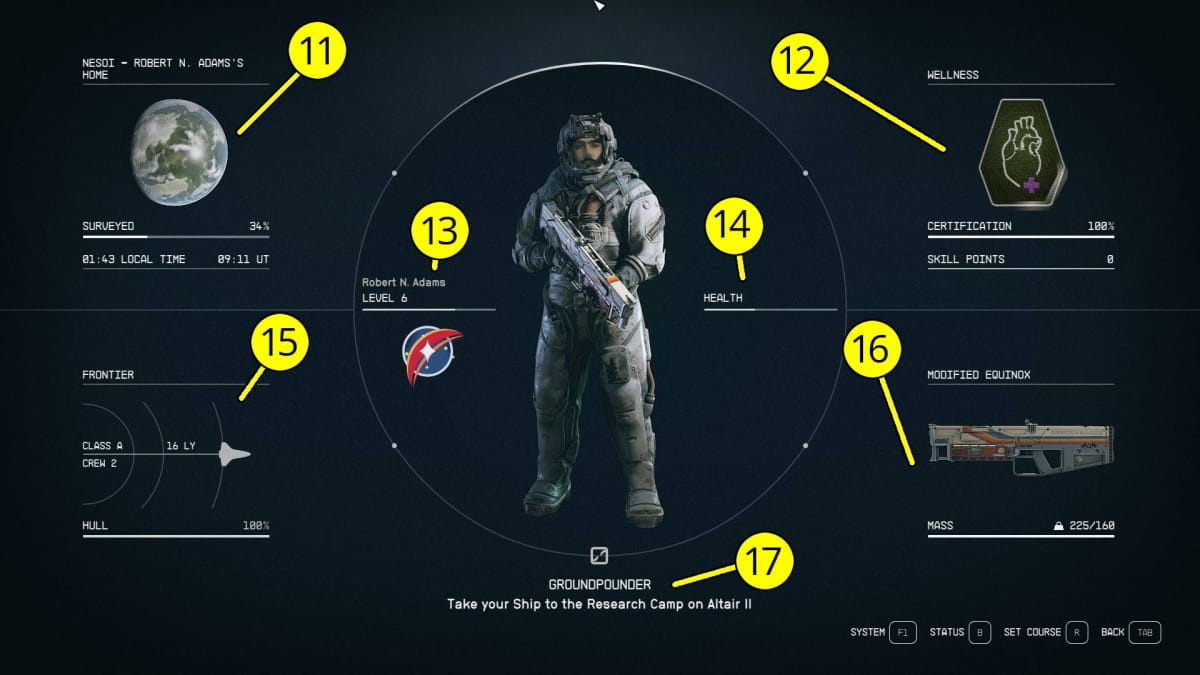
- Starmap - The upper-left quadrant of the Data Menu is dedicated to the Starmap. It shows your current location, how much you've surveyed it (if applicable), and the local time. Clicking on this quadrant will open up the Starmap.
- Skills - The upper-right quadrant of the Data Menu is dedicated to your Skills. It shows any certifications you've recently completed as well as any unspent Skill Points you have. Clicking on this section takes you to the Skills screen.
- Name and Level - Your character name and current Level are shown to the left of your character model.
- Health - Your current Health is shown to the right of your character model.
- Ship - The bottom-left quadrant of the Data Menu is dedicated to your Ship. It shows your Ship's Class, Crew, Jump Range, and Hull status. Clicking on this will take you to the Ship menu.
- Inventory - The bottom-right quadrant of the Data Menu is dedicated to your Inventory. It shows your currently-equipped weapon and how much Mass (carry weight) you have along with your maximum Mass. Clicking on this will take you to the Inventory menu.
- Missions - The bottom-center area of the Data Menu is dedicated to your Missions. It shows your tracked Mission and your next Objective. Clicking on this will take you to the Missions Menu.
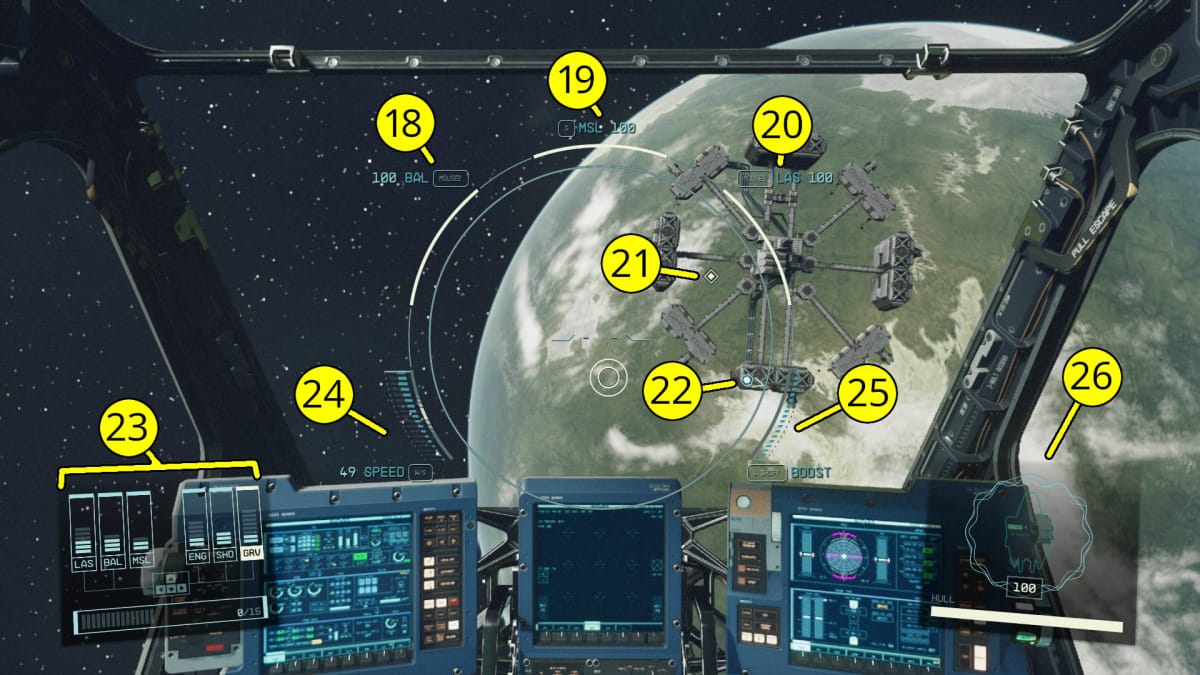
- Ballistic Weapon Ammo - This shows how much Ammo you have in your Ship's Ballistic Weapon. It recharges over time.
- Missile Weapon Ammo - This shows how much Ammo you have in your Ship's Missile Weapon. It recharges over time.
- Laser Weapon Ammo - This shows how much Ammo you have in your Ship's Laser Weapon. It recharges over time.
- Point of Interest - Containers you can loot or Space Stations that you can dock with are often highlighted with a white diamond. In this case, I can fly to this point and dock with this Space Station.
- Mission Objective - As on the ground, the route to your next Mission objective is highlighted on the screen with a light blue hexagon.
- Ship Power Distribution - This shows the Power distribution across your Ship's six systems. Increasing Power to systems makes them stronger, reducing it makes them weaker, and reducing it to 0 completely disables that Ship system. These systems are:
- LAS - Laser Weapon
- BAL - Ballistic Weapon
- MSL - Missile Weapon
- ENG - Engine
- SHD - Shields
- GRV - Grav Drive
- Bottom Bar - Reactor Power. This is your Power reserve. If you have any Power not spent in your six Ship systems, it will be indicated here.
- Speedometer - This shows how fast your Ship is moving. Turning speed is maximized when you are in the "sweet spot" indicated by the white line roughly in the center of the Speedometer.
- Boost Meter - This shows the status of your Boost if you're using it.
- Shield and Hull Status - This shows the status of your Ship's Shields and Hull. If your Hull gets reduced to 0, your Ship gets blown to bits.

Starfield Starter Guide
Now that we've got the HUD explained, let's get going with our Starfield Starter Guide! Your adventure begins with a short trip down an elevator in some kind of mine.
Mining For Fun and Profit
After a few minutes of conversation between NPCs, you'll realize that you're a worker in a mine. Follow Supervisor Lin as she communicates with her workers and she'll eventually point you toward a "Cutter" -- this is a rechargeable mining laser. You'll then be assigned to mine a few nodes in the immediate area.
The Cutter isn't just a tool that you'll use for the tutorial -- it's a useful device in its own right. You can use it to mine Resources when you visit other worlds and it's a handy backup weapon in an emergency; that said, a proper gun is always better!
Once you've completed your first few basic tasks. Supervisor Lin will send you down a path to mine one more thing. A short burst of your Cutter will reveal a strange artifact. Touch it, and you'll experience a strange hallucination and pass out.
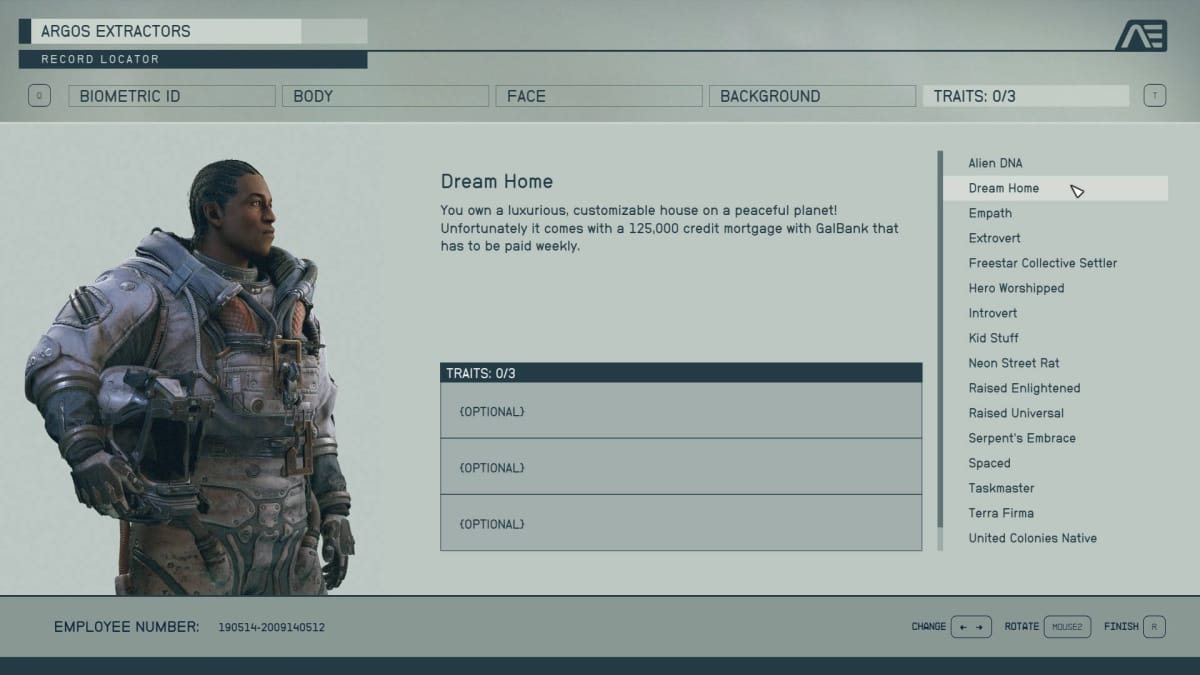
Character Creation
You'll soon wake up in a medical bay with Supervisor Lin and others worried about you. After a short conversation, you'll be able to customize your character.
"Personnel Record" is a set of preset looks. You can instead customize the Body and Face of your character bit by bit, just like most other games from Bethesda Softworks. All of your physical attributes can be changed at the "Enhance" shop in New Atlantis' Commercial District, so don't worry if you don't have it exactly perfect.
"Background" determines your starting Skills. You'll get 3 Skills for free, so make sure to pick what you think would best fit your playstyle.
Finally, Traits are special attributes that can give you bonuses or penalties. You can get bonuses to interacting with some Factions (and penalties to their opposition), bonuses in space or on the ground, and other unique bonuses such as the "Dream Home." Consider your choices carefully!
When you're done with making your character, you can select "Finish" and select your name and pronouns. You are then free to roam the mining base once more.
Exploring the Mining Camp
Supervisor Lin will start walking toward the outside of the building. You don't have to follow her right away, though -- you can explore the area if you'd like.
As with most BethSoft games, you are totally able to grab everything that isn't nailed down. There is a lot of junk (and a few useful items) that you can loot. You'll be able to keep everything, so this can be a good way to get some extra Credits for the start of the game without too much effort.
Managing Mass
Since we're talking about filling up your Inventory, let's also discuss how to manage Mass. You have a certain limit to how much you can carry on your character. Once you go over that limit, you will drain O2/Stamina and then build up CO2 simply by jogging.
If the CO2 bar fills up while you're overencumbered, you'll start losing Health. You can reduce CO2 and recover Oxygen by switching to walking (by pressing Caps Lock) or stopping movement for a short time.
Your Ship's Cargo Bay and most containers have a Mass limit, too. As far as I can tell, you can carry a limitless amount of junk on your character as long as you don't mind the penalties to O2/Stamina.
Meeting Barrett
Once you're done looking around and/or taking everything you can, you'll head outside and meet Barrett. Barrett is a member of Constellation, an independent Faction that specializes in exploring the galaxy.
Unfortunately, it seems that Barrett was pursued to your location by some space pirates. You're going to have a fight in short order. Just to the right is a yellow box -- run toward it and you'll be able to pick up an Eon pistol along with some ammo.
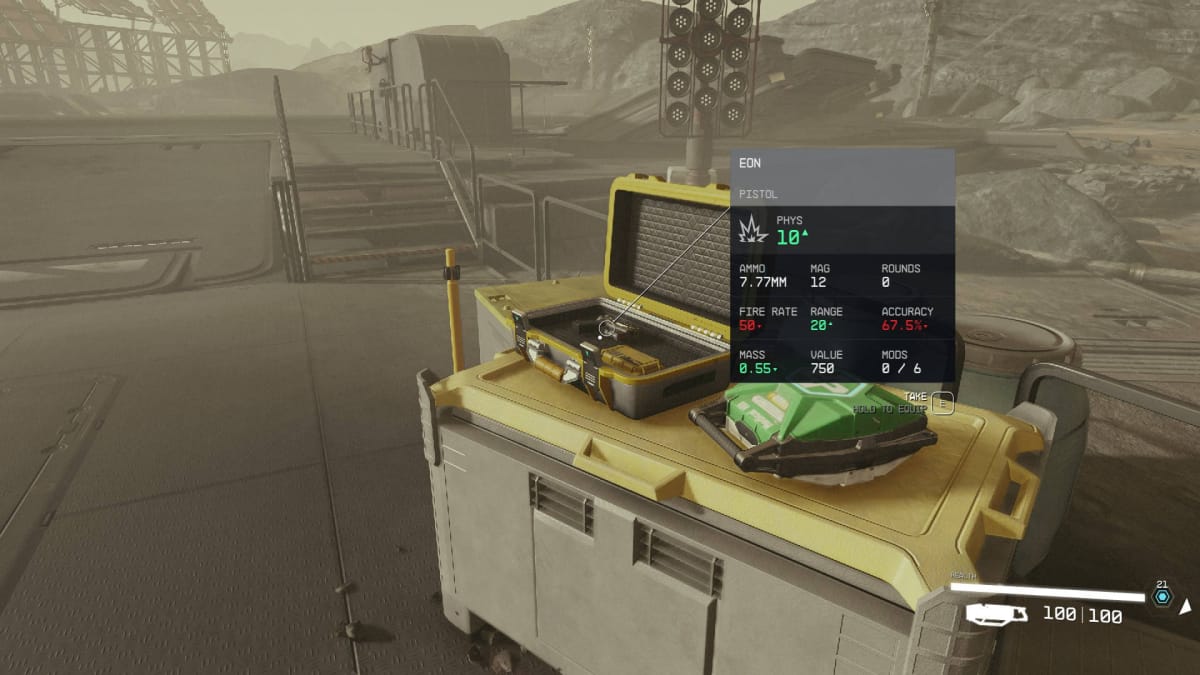
Go into your Inventory through the Data Menu and set the Eon Pistol and Cutter to your favorites. You can switch between the two during the fight if needed. Shoot and kill all of the pirates.
When you're done, you'll carry on your conversation with Barrett. He says that the pirates will probably not stop coming, so you'll have to leave. You'll chat with a few more people, and then you'll gain the robot Vasco as a companion and your first Ship, the Frontier.
Heading Out to Space
Hop into the Frontier and head into space. You'll get a quick tutorial on how to use your ship from Vasco and then you'll have to destroy a pirate ship.
When you've destroyed one Ship, you'll then have to take out two more. These are pretty easy fights overall; use your Lasers to drain their Shields, then finish them off with Ballistics and Missiles. Make sure to loot the destroyed Ships!
When the fight is over, make sure to access your Ship's Cargo Bay and store away all of the stuff you've picked up. You should only hold onto any Weapons you immediately want to use, your equipped Spacesuit, Helmet, and Pack, and some Aid (medical supplies).
Flying to Kreet
Vasco informs you that your only real solution to ending the pirate menace is by confronting the pirate captain on Kreet. Follow his prompts, open the Galaxy Map, and travel to Kreet.
When you land, you'll be able to look around, mine some basic resources, and Scan some local flora and fauna. You may encounter some hostile creatures, but they won't be too tough. Head toward the facility, mining any Resources you see with your Scanner as you go.
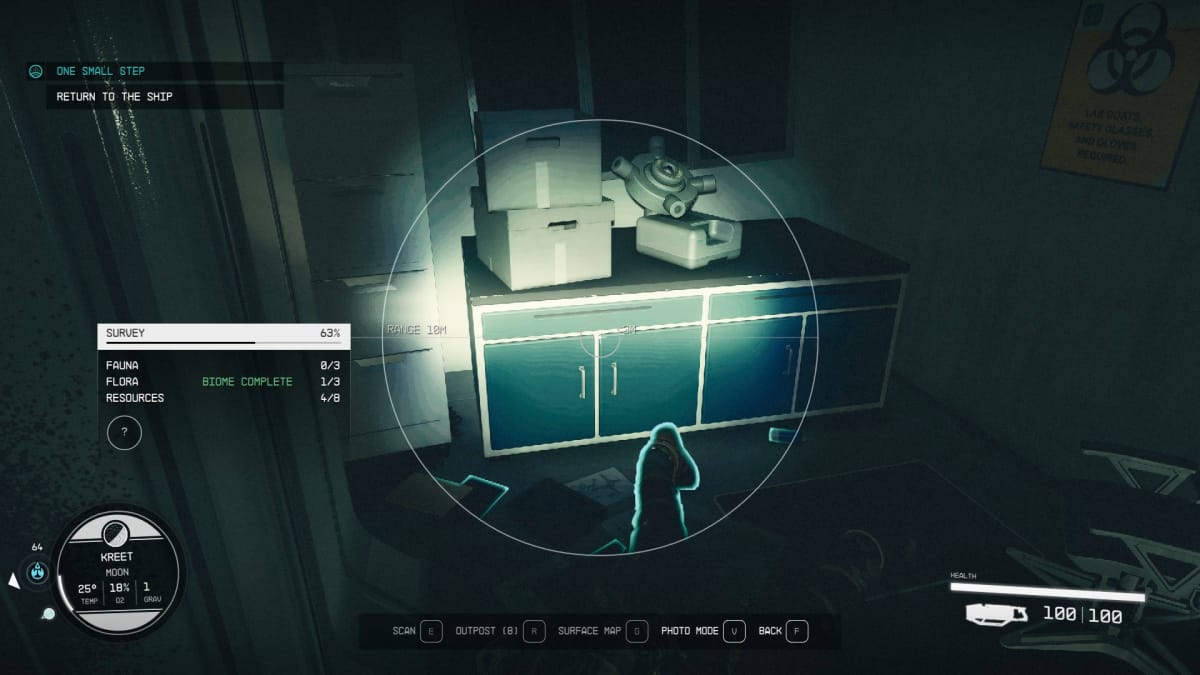
Using the Scanner
Now is a good time to detail the Scanner. The Scanner is a useful tool that highlights items of interest or things you can pick up. If you're the kind of person who takes everything they can, the Scanner is an invaluable device.
Of course, the Scanner has other functions, too; it's also used to Survey Planets and find materials on the surface. You should make a habit of activating it regularly and using it to look around the area.
Clearing Out the Pirates on Kreet
Kreet has a pretty small secret United Colonies base that has been taken over by pirates. There's a fair amount of good loot here, too, but I advise that you wait until you've cleared the place out before grabbing anything.
Work your way toward the pirate captain, killing any pirates you encounter as you go. When you actually reach the captain, you can try to negotiate a ceasefire... but you'll probably have to fight anyway. Kill the captain and any other pirates on the roof.
Once you do kill the captain, you'll see some other pirates come out of a nearby Ship. You can shoot and kill them from the roof and loot them later; don't worry about jumping down to them or anything like that.
Looting Kreet
Once everybody is dead, you'll get a prompt to Fast Travel to your Ship. (Note: you cannot Fast Travel if you are overencumbered!) Rather than do this, I recommend that you work your way back through the facility in reverse, looting everything that you want.
There are a few places where you can use Digipicks to break into locked rooms and vaults; there is a fair amount of Credits and valuable loot spread throughout the facility. Loot what you can, then exit the facility.
Before you head to your Ship, don't forget about the pirates you killed after the boss fight! There should be a few more corpses outside that you can loot for Weapons and Ammo.
Arriving at New Atlantis
Hop back into the Frontier (your Ship) and follow the prompts to fly to New Atlantis. Once you're in orbit of the planet, you can open up the Galaxyu Menu and land at New Atlantis.
Once you've landed, you'll have your first real opportunity to sell any of the stuff you've purchased. Exit the landing pad and turn left and you'll find a shop that buys pretty much everything. Make sure you pay attention to how many Credits the vendor has on hand!
There are plenty of Shops to be found in the Commercial District where you can buy Weapons and other equipment. There are also a few Missions you can pick up, too, if you want to get some extra Credits and some Experience right away.
For now, though, let's move on with the main Missions.

Constellation and the Lodge
Take the train to the MAST District and follow the objective marker to find the Lodge, the official base of Constellation. Vasco informs you that the watch Barrett gave you will open the front door.
Head inside and you'll meet some of the other Constellation members. You'll also be granted a room where you can stay and, more importantly, a container with infinite storage space. For now, this is the best place to store any extra junk you may have without clogging up your Ship's Cargo Bay.
Speak with Sarah Morgan and she'll tell you about Constellation and your next mission. From here, you'll have a lot of different options opened up to you, whether you want to progress with the main story, do some side quests, or simply explore the galaxy. Have fun, and make sure to check out our other Starfield guides below!

Starfield F.A.Q.
What is Starfield?
Starfield is an open-world, sci-fi RPG created by Bethesda Softworks where you join an organization called Constellation and explore the galaxy to solve great mysteries.
Is Starfield Multiplayer?
No, Starfield is not a multiplayer game.
Where is the Starfield Save File?
The Starfield Save File is located in:
C:\Users\USERNAME\Documents\My Games\Starfield\Saves
Where "USERNAME" is your Windows username.
What Happens When You Die in Starfield?
If you die in Starfield, you will have to load an earlier saved game.
That's the end of our Starfield Starter Guide. Make sure to check out our other guides below!
Have a tip, or want to point out something we missed? Leave a Comment or e-mail us at tips@techraptor.net